
OmniFocus ist eine "Selbstmanagement-Programm" (Referenz: Wikipedia) aus dem Hause Omni Group.
Selbstmanagement deswegen, weil es kaum bis gar nicht gut mit mehreren Benutzern (zuweisen von Aufgaben) umgehen kann. Es gibt zwar ein paar "Tricks" dies zu ermöglichen aber es ist einfach nicht für diesen Einsatz gemacht.
OmniFocus ist zusätzlich eine eher teure Software und kostet aktuell $9,99 pro Monat. Inkludiert sind dann aber sowohl der Desktop (Mac) Client als auch die iPad, iPhone, Apple Watch und web Variante. Hier erwähnt sei noch, dass es sich um eine reine Mac Software handelt und das Desktopprogramm NICHT unter Windows verfügbar sind. Die Webvariante ist eher eine Notlösung und kann nicht unter Windows als Ersatz für die fehlende Software angesehen werden.
Also: Teuer, nur für einen Benutzer und Apple only? Ist es das wert?
Jain. Es kommt, wie immer, darauf an was man sucht. Omnifocus ist eine hoch spezialisierte Lösung für das Persönliche Taskmanagement, dass unglaublich viele Möglichkeiten bietet es auf die persönlichen Bedürfnisse zurecht zu schnitzen. OmniFocus hat einige tolle Ideen verbaut, die man sonst nicht so leicht findet, zusätzlich bietet OmniFocus ein durchaus sehr brauchbarer Zugang zu allen Daten via API - was auch für einige attraktiv sein könnte.
OmniFocus ist bestimmt der komplexeste Listenmanager, den ich kenne und steht in diesen Punkt einen Outlook (das allerdings auch E-Mail, Kalender und mehr beinhaltet) nicht unbedingt viel nach. Wer sich auf die 14-tägige Demo einlässt, viel Spaß - das seit ordentlich geplant, mir ist die Demo 2-mal abgelaufen - bevor ich 2 Jahre Kunde wurde.
Was ich an OmniFocus sehr schätzte, ist z.B. auch die Möglichkeit jede einzelne Aufgabe über ein Projekt bis zu den Fokushorizonten zu verknüpfen. Eigentlich jede Aufgabe gehört zu einem Projekt, was ich wirklich cool finde diese Denke auch etwas zu forcieren.
Im Folgenden möchte ich gerne zeigen wie meine Variante der GTD Implementierung auf OmniFocus aussieht und auch auf die komplette Einrichtung eingehen.
Getting Things Done auf OmniFocus 3 - meine Implementierungsvariante
Alle Einstellungen
Organisation und Navigation
Perspektiven - OmniFocus Aufbau
Tags - Die Kontextlisten
Projekte und Verantwortungsbereiche
OmniFocus Erweitert
Die Navigation in OmniFocus ist stark konfigurierbar und sieht anfangs nicht zwingend so aus, wie in diesen Screenshot unten.
Die für uns wichtigen Elementen in OmniFocus sind:
Auf den Screenshots sieht man den "Dunklen" Modus da ich sie mitten in der Nacht gemacht habe und das System bei mir Automatisch umschaltet. Das Verhalten bzw. den Look kann man natürlich einstellen, ich zeige es weiter unten.
Alle Einstellungen
Zu den Einstellungen gelangt man in den man über die Menüleiste von MacOS: OmniFocus -> "Einstallungen..." oder einfach das Tastaturkürzel: ⌘,
Ich empfehle folgende Einstellungen für mein GTD Setup:
Allgemein: Moderner Modus

Organisation: Wann sollen abgehackte Elemente "verschwinden" (aus dem Sichtfeld), unbedingt auf "Beim Wechseln der Perspektive" stellen. Somit bleiben abgehacktes Zeug einfach stehen bis man einmal in eine andere Perspektive wechselt. In der Praxis passiert es doch schnell mal das man unabsichtlich das falsche abhakt, wenn es dann immer sofort in der Sekunde verschwindet, ist das etwas blöd - meist weiß man dann nicht mal was man gerade abgehakt hat. So bleibt es einfach stehen und man kann den Haken wieder wegnehmen.
Die Standardeinstellung für Projekte in Verbindung mit Getting Things Done sollte auf "Parallel" sein.

Layout: Ich bevorzuge das Layout "Spalten" mit folgenden Spalten. Fließend ist vielleicht schöner - aber Spalten bietet mehr Informationen, die ich benötige.

Stil: Hier kann man, wie anfangs erwähnt zwischen dem Dunklen und Hellen Modus umschalten. Ich habe es normalerweise auf Automatisch da mein ganzes MacOS System in der Nacht auf den dunklen Modus automatisch umschaltet.

Datum & Uhrzeit: Zu "Bald fällig" kommen wir ganz am Schluss noch kurz, aber ich bevorzuge hier "Heute"

Mitteilungen: Brauche ich einfach nicht. Wer bei mir auf einen GTD Seminar war, weiß das ich ein Gegner von jeglichen Mitteilungen/Notifikationen bin. Ich arbeite sehr aktiv mit meinem System und bin in der Software, wenn ich es muss oder möchte - ich will bitte keine zusätzliche Ablenkung, die mich mitten in einer Arbeit komplett hinaus reißt.

Kennzeichen: Das ist, wie am Handy, das kleine rote Symbol am Icon in der Taskleiste. Was soll es anzeigen - bei mir gilt hier das gleiche wie im vorherigen Punkt.

Synchronisation: Ich rate stark davon ab die OmniFocus Daten (eigentlich jegliche Daten) nur lokal zu haben. Erstens aus Sicherheitsgründen (man weiß nie, ob der liebe Computer morgen auch noch starten will) zweitens ist das notwendig, wenn man am iPad/iPhone/Apple Watch/Web Client auch alle seine Daten haben will. OmniFocus kann entweder den Omni Sync Server oder eine WebDAV Server nutzen. Der Omni Sync Server ist Teil des Preises und ich würde empfehlen diesen auch zu nutzen. Die Synchronisation ist anders als bei manchen Konkurrenten stabil, zuverlässig und funktioniert ohne darüber nachzudenken.

Aktualisierung: Das ist bitte keine Frage, es ist immer lästig, wenn man etwas neu starten muss (ich weiß) aber das ziehen wir bitte 🙏🏻 einfach durch.


Navigation und Organisation in OmniFocus
Folgende Organisationsebenen werden wir in OmniFocus Nutzen:
Perspektiven
sind z.B. die bunten Icons an der Linken Navigationsleiste in OmniFocus die uns das Navigieren erleichtern:
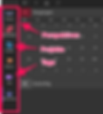
Als Erstes werden wir die Perspektiven auf ein minimum herunterfahren und dann OmniFocus langsam zu der GTD Maschine entwicklen kann die wir anstreben.
(In den verpixelten Teilen der Screenshots will ich nichts verstecken, ich zeige das später, ich will es nur (fürs Erste) einfach halten)
"Perspektiven" -> "Perspektiven einblenden" oder ^⌘P auf dem Keyboard:

Das öffnet das "Perspektiven" Fenster:

Hier kann man einiges Einstellen:
Namen von Perspektiven ändern
Tastaturkürzel festlegen/ändern
Perspektiven als Favorit markieren (hierdurch werden sie in OmniFocus in der Linken Navigationsleiste sichtbar gemacht)
Perspektiven hinzufügen/duplizieren/löschen
Standard Ansicht per Perspektive festlegen (im rechten Teil des Fensters)
Achtung, Für Standard Perspektiven stehen nicht alle diese Optionen zur Verfügung!
Im ersten Schritt brauchen wir wirklich nur folgende Perspektiven:
Projekte
Tags
Bitte also die Sterne so setzen, dass wir nurmehr folgendes in der Seitenleiste haben:

Projekte
OmniFocus bietet in der Projekte Perspektive die Möglichkeit Projekte in Ordner zu untergliedern - was ich liebe❤️. Standardmäßig sind hier ein paar Projekte also Demo angelegt, die können wir alle löschen.
Ich empfehle erfahreneren Getting Things Done Nutzern immer, sofern ihre Software das Unterstützt, ihre Projekte in Verantwortungsbereiche zu untergliedern. Das verschafft eine einmalige Perspektive über das komplette Leben und man sieht sofort welchen Bereichen im Leben man vielleicht im Moment vernachlässigt und kann sich so aktiv etwas überlegen, um das zu ändern. Natürlich kann es sein das ein Projekt zwei Bereichen zuzuordnen wäre, aber man entscheidet sich dann einfach für einen der beiden.
Hier für können wir in OmniFocus Ordner nutzen:

Ich nutze meistens Emojis, um mir auch visuell eine schnelle Navigation zu ermöglichen - außerdem macht es meine Listen einfach attraktiver (werdet ihr gleich nochmal bei meinen Kontextlisten sehen). Wie fügt man am Mac Emojis ein? Tastaturkürzel: Control + Command + Leertaste
Man sieht hier alle meine Verantwortungsbereiche - das ist natürlich sehr individuell.
Wenn wir ein neues Projekt anlegen sollte es ein paralleler Typ sein:

Man kann das aber auch im Nachgang ändern:

Tags / Kontextlisten
Im Bereich Tags werden wir unsere Kontextlisten aufbauen:

In OmniFocus ist hier vorab einiges schon angelegt. Das allermeiste (es sei den man will wirklich eine der "Listen" nutzen) kann man einfach löschen.
Standard Kontextlisten sind:
Handy
Computer
Bür0
Zuhause
Irgendwo
Sprechen mit
Warten auf
Besorgungen
Irgendwann/Vielleicht
Was ihr aber tatsächlich benötigt müsst ihr selber entscheiden, diese Listen sind jedenfalls kein schlechter Ausgangspunkt.
Was ihr hier auch seht, alle meine Kontextlisten haben einem Emoji vor dem Namen. So machen mir die Listen erstens mehr Spaß, zweitens finde ich die Listen so visuell schneller. Wie fügt man am Mac Emojis ein? Mit dem Tastaturkürzel: Control + Command + Leertaste
Auch kann man hier Tags "verschachteln". Man sieht das hier bei den Tags @, Computer und Besorgungen. Verschachteln bedeutet, dass sie ineinander Gruppieret sind. Das kann man machen um Listen aus:
optischen Gründen - wie z.B. bei mir das @ Zeichen - denn für mich persönlich unterscheiden sich die Listen innerhalb des @ Zeichens dadurch das sie ganz Konkrete nächste Schritte beinhalten die ich an einen bestimmten Ort oder mit einem bestimmten Tool machen muss)
oder einfach um Listen zu gruppieren wie z.B. meine "Besorgungen" Gruppe die darunter aus Supermarkt, Drogeriemarkt und Amazon besteht.
Richtet euch hier eure Listen ein wie ihr sie benötigt.
Alle Tags sollten auf "Aktiv" (das ist sowieso der Standard) gestellt sein:

Wir sehen uns später an wie wir das mit Eines-Tages/Vielleicht oder eventuellen "Nach Corona" Listen umgehen können - und warum
Hier kommt bald noch mehr....
